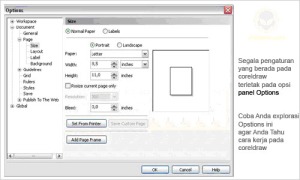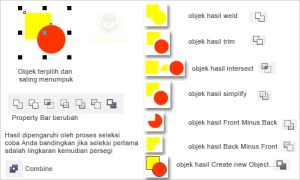TATA CARA PENYUSUNAN DAN UJIAN
LAPORAN PRAKTIK KERJA LAPANGAN
Mahasiswa yang akan menyusun laporan Praktik Kerja Lapangan, selain harus memenuhi persyaratan akademis dan administratif, harus pula mengikuti tata aturan kerja sebagaimana berikut ini :
A. PENULISAN KONSEP LAPORAN PRAKTIK KERJA LAPANGAN
1. Mahasiswa menulis konsep laporan Praktik Kerja Lapangan, sesuai dengan rancangan dan sistematika yang berlaku.
2. Konsultasi konsep laporan Praktik Kerja Lapangan kepada Dosen Pembimbing Lapangan disertai dengan bukti-bukti pengumpulan data primer dan sekunder.
3. Konsultasi Laporan Praktik kerja Lapangan dan pembahasan dilakukan secara sendiri
4. Setiap konsultasi dengan Dosen Pembimbing Lapangan, mahasiswa diharuskan membawa kartu konsultasi yang akan diisi dan ditandatangani oleh Dosen Pembimbing Lapangan.
5. Perbaikan/penyempurnaan konsep laporan Praktik Kerja Lapangan sesuai dengan hasil konsultasi dengan Dosen Pembimbing Lapangan.
6. Meminta tanda tangan persetujuan konsep laporan Praktik Kerja Lapangan kepada Dosen Pembimbing Lapangan.
B. UJIAN LAPORAN PRAKTIK KERJA LAPANGAN
Mahasiswa yang akan mengikuti ujian laporan Praktik Kerja Lapangan harus memenuhi syarat-syarat sebagai berikut :
a. Syarat Akademik
1. Telah menempuh semua mata kuliah yang diwajibkan, dengan Indeks Prestasi Komulatif IPK sekurang-kurangnya 2,00.
2. Telah memperoleh atau lulus mata kuliah paling sedikit 100 SKS bagii mahasiswa program Strata satu
3. Melengkapi bekal teori dan praktik dengan bekal penalaran dan pembekalan keprofesian (mengajar : persiapan, proses, analisis dan pelaporan)
4. Pernah menempuh mata kuliah Metode Penelitian bagi mahasiswa program Strata satu
5. Tidak ada Nilai E
6. Nilai D tidak melebihi 5% dari total mata kuliah yang wajib
ditempuh
b. Syarat Administratif
Telah menyelesaikan seluruh persyaratan administrasi, dengan mendaftarkan diri pada Koordinator PKL dengan menyerahkan :
1.Kartu konsultasi / Persetujuan dari Dosen Pembimbing Lapangan
2. Satu eksemplar konsep laporan Praktik Kerja Lapangan
C. TUGAS KOORDINATOR PRAKTIK KERJA LAPANGAN
a. Menentukan jadwal pembekalan PKL
b. Menentukan Dosen Pembimbing Lapangan
c. Menerima pandaftaran ujian laporan Praktik Kerja Lapangan
d. Menentukan jadwal ujian Laporan Praktik Kerja Lapangan
e. Membuat berita acara ujian Laporan Praktik Kerja Lapangan
f. Menyelesaikan administrasi yang terkait dengan ujian laporan Praktik Kerja Lapangan.
BAB III
BENTUK DAN ISI LAPORAN PRAKTIK KERJA LAPANGAN
Bentuk Laporan Praktik Kerja Lapangan mahasiswa program strata satu Pendidikan Bahasa Arab terdiri dari :
A. Bagian Pembukaan
B. Bagian Isi
C. Bagian Penutup
A. BAGIAN PEMBUKAAN
Bagian Pembukaan isinya terdiri dari:
1. Judul
2. Motto
3. Tanda Persetujuan Laporan Praktik Kerja Lapangan
4. Tanda Pengesahan Team Penguji
5. Kata Pengantar
6. Daftar Isi
7. Daftar Tabel
8. Daftar Gambar
9. Daftar Bagan
10. Daftar Lampiran
a. JUDUL
Judul Laporan Praktik Kerja Lapangan hendaknya menggambarkan kearah praktis sesuai dengan kegiatan Praktik Kerja Lapangan yang dilakukan.
b. MOTTO
Motto dibuat yang menarik sesuai dengan prinsip/keyakinan diri
c. TANDA PERSETUJUAN DOSEN PEMBIMBING LAPANGAN
Cukup Jelas
d. TANDA PENGESAHAN PENGUJI
Cukup Jelas
e. KATA PENGANTAR
Mengemukakan tujuan dan manfaat kegiatan Praktik Kerja Lapangan yang dilaksanakan dan ucapan terima kasih kepada yang memberi bantuan.
f. DAFTAR ISI
Daftar isi yang memuat kerangka dan unsur bahasa Praktik Kerja Lapangan serta halaman dimana bahasan itu berada.
g. DAFTAR TABEL
Daftar yang memuat nomor, judul tabel, dan halaman dimana tabel itu berada.
h. DAFTAR GAMBAR
Daftar yang memuat nomor, judul gambar, dan halaman dimana gambar itu berada.
i. DAFTAR BAGAN
Daftar yang memuat nomor, judul bagan, dan halaman dimana bagan itu berada.
j. DAFTAR LAMPIRAN
Daftar yang memuat lampiran yang disajikan dalam Praktik Kerja Lapangan dan disusun secara berurutan.
B. BAGIAN ISI
Bagian isi dari suatu laporan Praktik Kerja Lapangan terdiri dari :
1. BAB I PENDAHULUAN
Bagian ini merupakan gambaran umum yang antara lain memuat :
a. Latar Belakang PKL
b. Dasar-Dasar PKL
c. Pengertian PKL
d. Tujuan PKL
e. Manfaat PKL
f. Ruang Lingkup PKL
g. Tempat dan Waktu Pelaksanaa PKL
2. BAB II. PELAKSANAAN KEGIATAN
Bagian ini membahas hasil Praktik Kerja Lapangan, dan mengemukakan secara umum tempat/ instansi Praktik Kerja Lapangan dan hasil yang diperoleh dengan menyajikan data-data kuantitatif maupun data-data kualitatif yang diperoleh dari hasil observasi, interview, maupun dokumentasi. Pada bagian ini antara lain memuat :
a. Tahap Observasi
b. Kajian Kepustakaan
c. Tahap Penyusunan SILABUS dan RPP
d. Tahap Latihan Mengajar dan Tugas Pendidikan
e. Hasil dan Pembahasan
1. Permasalahan
2. Penanggulangan
3. Analisis
3. BAB III PENUTUP
Bagian ini berisi kesimpulan dan saran. Dalam kesimpulan dikemukakan secara ringkas hasil yang diperoleh dari pembahasan. Sedangkan saran mengemukakan rekomendasi tentang tindak lanjut dari temuan - temuan pada pembahasan, serta pada akhir suatu laporan disertai dengan Daftar pustaka dan Lampiran-lampiran.
C. BAGIAN PENUTUP
Bagian akhir dari suatu laporan Praktik Kerja Lapangan adalah :
a. DAFTAR PUSTAKA
Memuat semua referensi yang digunakan dalam penulisan Laporan Praktik Kerja Lapangan.
b. LAMPIRAN-LAMPIRAN
Memuat bahan-bahan rujukan yang dipergunakan maupun bahan pembantu untuk pembahasan yang tidak termuat di dalam bagian isi laporan Praktik Kerja Lapangan.